One of the frequent complaints/suggestions we get about our WiFi FTP Server (pro) app is about the change in IP address of the server. We wanted to clarify a few points about IP address, how it is controlled, and what role (if any) the app plays in managing the IP address. We also have a few suggestions on what you could do assign a fixed/static IP address.
Every device connected to a WiFi network (using TCP/IP stack) would be assigned an IP address by the DHCP Server. In a typical home WiFi network, the DHCP server resides in the WiFi router. Most WiFi router DHCP servers are configured to assign a dynamic IP address to each device connected to the router. Depending on the DHCP server settings, the IP address may change at periodic intervals. Once an IP address is assigned to a mobile device, all apps using the WiFi network interface use the same IP address. This IP address assignment is not controlled by the WiFi FTP Server app or any such similar app.
When the IP address of the mobile device changes, users will have to change the IP address in the FTP clients they are using (ex: Windows Explorer, FileZilla etc…). We recognise that changing IP address in the client is inconvenient and frustrating to users. Here are some ways to avoid this issue and have a fixed/static IP address for the mobile device
- If you are using a WiFi router and connect your mobile device and PC to the same WiFi router, go to the WiFi router’s admin page, locate the DHCP server settings and assign a static IP address to your mobile device. The location of DHCP server varies by WiFi router (and its manufacturer). Following is a screenshot of the DHCP Server from the admin page of TP-Link AC1200 router
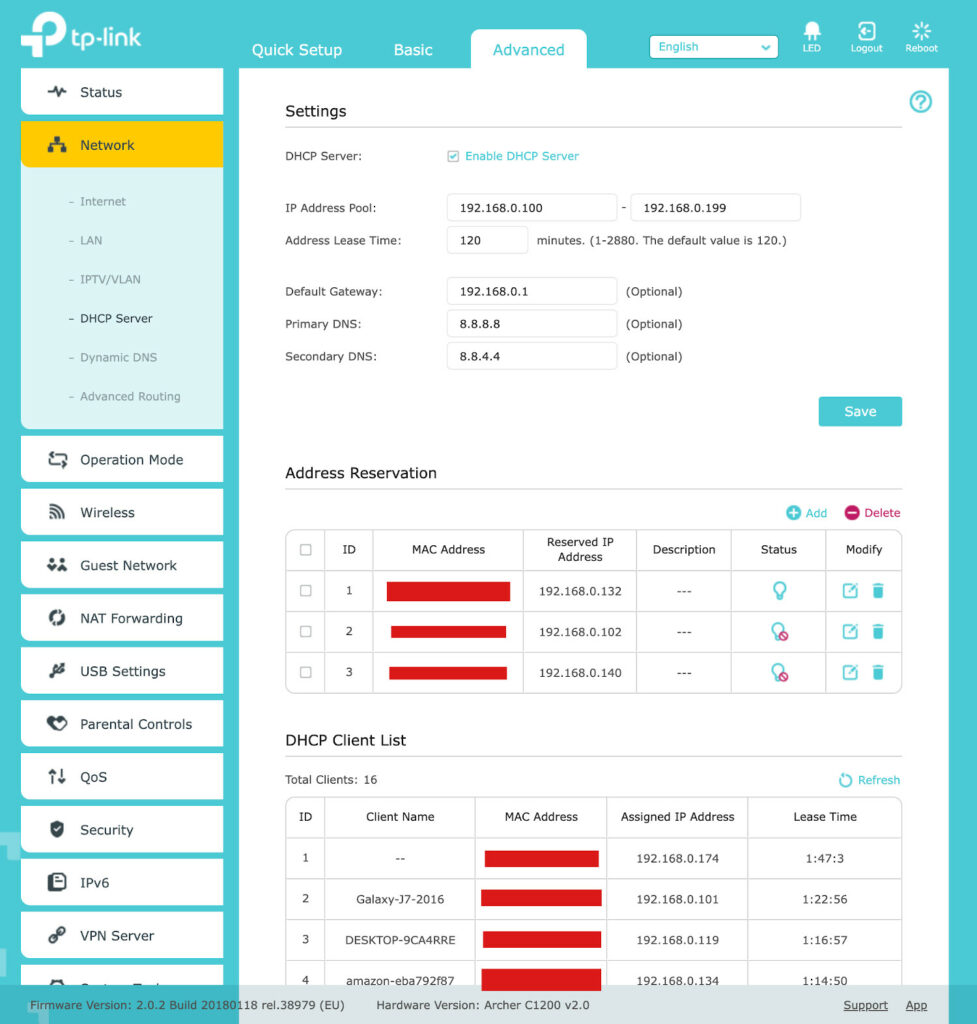
Locate your device from the DHCP client list, note down the MAC address of your device and then assign a fixed IP address to that device from the “Address Reservation” section.
- If you are using Windows 10 PC/Laptop Hotspot feature to create a WiFi network between the mobile device and your PC, then follow the steps in the below video to try and assign a static IP address from the Android mobile device
- If you are using Android WiFi tethering (Mobile hotspot) to create a WiFi network and connect to this network from your PC, then the IP address assigned by the Android hotspot is 192.168.43.1. However, some Realme/Redmi devices assignin random IP address when a mobile hotspot is created. This is specific to a few Android device manufacturers and there is no solution to this problem. The IP address will change every time the hotspot is changed. Future versions of the WiFi FTP Server app will display the IP adress/FTP URL as a QR code to help users scan the QR code from the client.
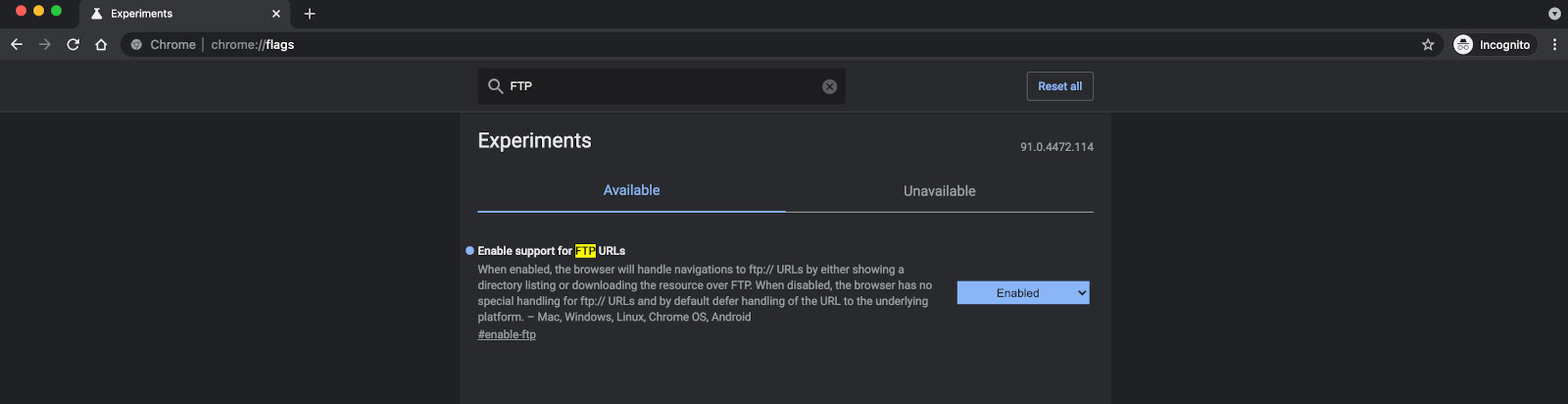
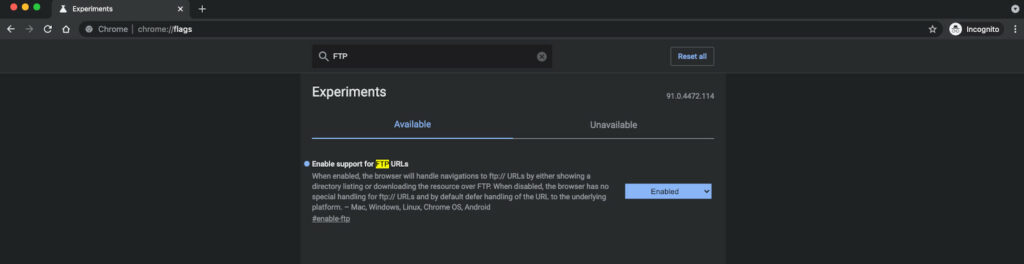
Recent Comments